كيفية تقسيم الهارد ويندوز 10
تعرف على الخطوات اللازمة لإدارة وتقسيم القرص الصلب ( هارد ديسك ) في ويندوز 10.
يُعد تقسيم القرص الصلب من الأشياء الإيجابية جداً التي دائماً ما يُنصح بالقيام بها فور إعداد كمبيوتر أو نظام تشغيل جديد. وقد لا تكون المهمة سهلةً لكثير من المستخدمين, لما تتطلبه من خطوات أقل ما يقال عنها أنها صعبة على المبتدئين, بالرغم من أنها تبدو سهلة بمجرد معرفة كيفية إستخدام الأدوات المتاحة والمتخصصة في إدارة القرص الصلب.
وتكمن أهمية تقسيم القرص الصلب في عزل نظام التشغيل عن الملفات والأغراض الشخصية الأخرى التي يقوم المستخدم بتخزينها مثل الصور والفيديو والكتب والإلكترونية, وربما مستندات الأعمال وغير ذلك. وكما هو معروف, فإن فشل نظام التشغيل أو تعطله يبقى وارداً في أي وقت لأسباب متعددة, لذلك, قد تكون الملفات الشخصية عرضةً للتلف والضياع بالنسبة للمستخدمين العاديين الذين لا يحسنون التعامل مع أجهزة الكمبيوتر عموماً والتعامل على وجه الخصوص مع المشاكل المختلفة. ومن هنا يمكن معرفة سبب أهمية تقسيم القرص الصلب, لأن القيام بذلك, يتيح تخزين الملفات ولأغراض الشخصية في قسم منفصل عن قسم نظام التشغيل في القرص الصلب, لذلك, وحتى في حالة توقف الكمبيوتر عن العمل أو تعطل نظام التشغيل تماماً والإضطرار لفرمتة وإعاداة تعيين قسم نظام التشغيل, فلن يفقد المستخدم بياناته المخزنة في القسم الأخر.
في هذه التدوينة, سنرى طريقتين لتقسيم القرص الصلب, الأولى بإستخدام أداة مايكروسوفت المتوفرة في نظام التشغيل ويندوز, والثانية بإستخدام برنامج طرف ثالث.
إلى جانب تقسيم القرص الصلب, فإن أداة Disk Management تمكن المستخدمين ايضا من القيام بمهام أخرى مثل إنشاء وحدات تخزين جديدة أو حذفها أو تقليص حجمها وتغيير أحرف أو تصنيف محركات الأقراص وفرمتتها فضلا عن معرفة المساحة الإجمالية لوحدات التخزين والمساحة الحرة وغيرها من املعلومات المفيدة.
عدم إتباع الخطوات بشكل صحيح, قد تعرض كل الأشياء المخزنة في القرص للتلف والحذف.
الخطوات التفصيلية لتقسيم قرص Windows 10:
لذلك نرى أن برنامج مثل EaseUS Partition Master يمكن إستخدامه من قبل المستخدمين المتقدمين وخصوصا من يبحثون عن برنامج شامل لإدارة القرص الصلب, وفضلاً عن إحتوائه جميع الأدوات المتوفرة في أداة ويندوز, فهو يوفر مزيد من الخيارات والوظائف مثل أدوات النسخ الإحتياطي وإسترجاع البيانات وتنظيف وصيانة القرص الصلب, وجدير بالذكر أن بعض هذه الأداوت الإضافية متوفرة فقط في النسخة المدفوعة.
الموقع الرسمي للبرنامج
يُعد تقسيم القرص الصلب من الأشياء الإيجابية جداً التي دائماً ما يُنصح بالقيام بها فور إعداد كمبيوتر أو نظام تشغيل جديد. وقد لا تكون المهمة سهلةً لكثير من المستخدمين, لما تتطلبه من خطوات أقل ما يقال عنها أنها صعبة على المبتدئين, بالرغم من أنها تبدو سهلة بمجرد معرفة كيفية إستخدام الأدوات المتاحة والمتخصصة في إدارة القرص الصلب.
وتكمن أهمية تقسيم القرص الصلب في عزل نظام التشغيل عن الملفات والأغراض الشخصية الأخرى التي يقوم المستخدم بتخزينها مثل الصور والفيديو والكتب والإلكترونية, وربما مستندات الأعمال وغير ذلك. وكما هو معروف, فإن فشل نظام التشغيل أو تعطله يبقى وارداً في أي وقت لأسباب متعددة, لذلك, قد تكون الملفات الشخصية عرضةً للتلف والضياع بالنسبة للمستخدمين العاديين الذين لا يحسنون التعامل مع أجهزة الكمبيوتر عموماً والتعامل على وجه الخصوص مع المشاكل المختلفة. ومن هنا يمكن معرفة سبب أهمية تقسيم القرص الصلب, لأن القيام بذلك, يتيح تخزين الملفات ولأغراض الشخصية في قسم منفصل عن قسم نظام التشغيل في القرص الصلب, لذلك, وحتى في حالة توقف الكمبيوتر عن العمل أو تعطل نظام التشغيل تماماً والإضطرار لفرمتة وإعاداة تعيين قسم نظام التشغيل, فلن يفقد المستخدم بياناته المخزنة في القسم الأخر.
في هذه التدوينة, سنرى طريقتين لتقسيم القرص الصلب, الأولى بإستخدام أداة مايكروسوفت المتوفرة في نظام التشغيل ويندوز, والثانية بإستخدام برنامج طرف ثالث.
تقسيم القرص الصلب عن طريق أداة مايكروسوفت Disk Management
أبسط طريقة لتقسيم الأقراص الصلب هي باستخدام أداة "إدارة الأقراص المضمنة" في Windows. إدارة الأقراص هي أداة Microsoft Windows التي تم تقديمها لأول مرة في نظام التشغيل Windows XP كبديل للأمر fdisk.إلى جانب تقسيم القرص الصلب, فإن أداة Disk Management تمكن المستخدمين ايضا من القيام بمهام أخرى مثل إنشاء وحدات تخزين جديدة أو حذفها أو تقليص حجمها وتغيير أحرف أو تصنيف محركات الأقراص وفرمتتها فضلا عن معرفة المساحة الإجمالية لوحدات التخزين والمساحة الحرة وغيرها من املعلومات المفيدة.
ملاحظة:
على الرغم من أن الخطوات الواردة أدناه خاصة لأنظمة Windows 10 ، إلا أنها تنطبق أيضًا على Windows 7 و 8.1 ، حيث تكون العملية متشابهة تمامًا.عدم إتباع الخطوات بشكل صحيح, قد تعرض كل الأشياء المخزنة في القرص للتلف والحذف.
الخطوات التفصيلية لتقسيم قرص Windows 10:
- الوصول إلى أداة Disk Management
-
هناك أكثر من طريقة, ولكن أسهلها بالتأكيد هي إستخدام خانة البحث, والبحث عن التالي: "Disk Management" أو البحث عن "Create and Fomat Hard Disk Partitions", واضغط على هذا الأخير للدخول إلى واجهة الأداة.
- بعد الدخول لواجهة الأداة, سيُعرض القرص الصلب وتحديداً وحدات التخزين على شكل لائحة في النصف الأعلى من الوجهة, بينما يتم عرضها في النصف الأسفل على شكل مخطط. ما عليك الان إلا تحديد وحدة التخزين التي ترغب في تقسيمها والنقر بزر يمين الفأرة ( الماوس) ثم النقر على خيار Shrink Volume.
- عند القيام بالخطوة السابقة, ستُفتح نافذة يمكنك من خلالها تقليص حجم وحدة التخزين الحالي, وفي الخانة الثالثة, يمكنك إدخال حجم المساحة التي تريد تقليصها. ( ملاحظة: من خلال النافذة نفسها يمكنك معرفة حجم المساحة في وحدة التخزين قبل وبعد التقليص).
- بعد ذلك, سيظهر لك قسم جديد مع مساحة غير مخصصة Unallocated. انقر فوق هذا القسم الجديد واختر New Simple Volume, وسيظهر لك معالج ( نافذة جديدة) ثم تضغط على زر التالي Next, وبشكل تلقائي, سيتم تخصيص المساحة التي قمت بتقليصها في الخطوة السابقة, ثم بعد ذلك تقوم بتحديد حرف لوحدة التخزين الجديدة ( حرف غير موجود مسبقا) وتسمية وحدة التخزين الجديدة, وأخيرا انقر على زر Finish.
فيديو
يمكنك الإستعانة بهذا الفيديو لكيفية التقسيم في ويندوز 8 أو 8.1 والخطوات تقريبا هي نفسها مع ويندوز 10.
تقسيم القرص الصلب عن طريق برنامج EaseUS Partition Master
يُفترض بأداة Disk Management القيام بكل المهام عندما يتعلق الأمر بإدارة القرص الصلب, وبالحديث عن موضوع تقسيم القرص, فلا يوجد أسهل من أداة مايكروسوفت الأداة المتوفرة إفتراضيا في كل أنظمة ويندوز الحديثة ( 7 و 8 و 10 ). لذلك, لا حاجة لإستخدام برامج أطراف ثالثة مثل EaseUS Partition Master بالنسبة للمستخدمين المبتدئين وحتى متوسطي المستوى.لذلك نرى أن برنامج مثل EaseUS Partition Master يمكن إستخدامه من قبل المستخدمين المتقدمين وخصوصا من يبحثون عن برنامج شامل لإدارة القرص الصلب, وفضلاً عن إحتوائه جميع الأدوات المتوفرة في أداة ويندوز, فهو يوفر مزيد من الخيارات والوظائف مثل أدوات النسخ الإحتياطي وإسترجاع البيانات وتنظيف وصيانة القرص الصلب, وجدير بالذكر أن بعض هذه الأداوت الإضافية متوفرة فقط في النسخة المدفوعة.
الموقع الرسمي للبرنامج

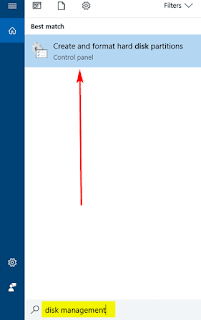
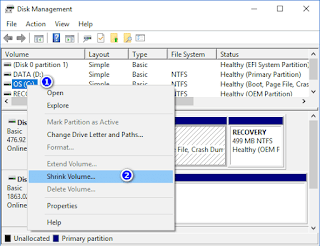
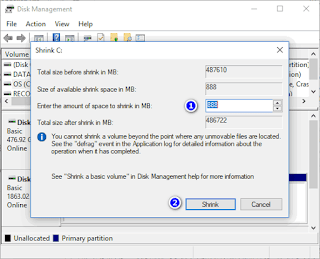
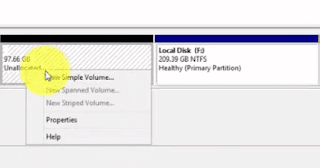
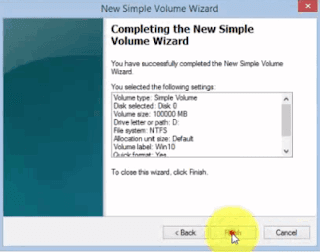

0 التعليقات :
إرسال تعليق
ضع إستفسارك هنا أو شاركنا تجربتك